Installazione Oracle Linux 8 su VirtualBox 6
Nell’articolo Installazione Oracle Linux 8 su VirtualBox 6, vedremo come installare il sistema operativo Oracle Linux 8 su sistema di virtualizzazione Oracle VirtualBox 6.3.
Prerequisiti:
Per poter installare Oracle Linux 8 occorre almeno un computer con 8G di RAM.
E’ possibile creare una macchina virtuale anche con un PC con 4G di RAM, ma le performance potrebbero essere terrificanti.
Iniziamo con il download della piattaforma di virtualizzazione, reperibile sul sito Oracle direttamente da questo link Oracle Virtual Box.
Successivamente scarichiamo il sistema operativo sempre dal sito Oracle, reperibile dal seguente link Oracle Linux.
Il download sarà possibile dopo registrazione gratuita al sito Oracle dal link Registrazione Oracle.com.
Dopo aver effettuato il login, dovrete andare sul Cloud Oracle e cercare la release Oracle Linux 8 come da seguente immagine:

Click su checkout in alto a destra della pagina, veniamo diretti sulla seguente pagina:

Impostiamo la piattaforma che sarà x86 64 bit e click sul tasto Continue.
In fase di checkout scarichiamo solo la versione Oracle Linux Release 8 0 for x86 (64 bit), 6.6 GB come da immagine e avviamo il download:

Dopo aver scaricato il software, potete procedere con la semplice e lineare installazione di VirtualBox, confermando ogni domanda che vi viene posta fino al termine dell’installazione.
A questo punto possiamo procediamo con la configurazione della macchina virtuale.
Installazione Oracle Linux 8 su VirtualBox 6
Appena avviato VirtualBox, avviamo la procedura di creazione macchina con il pulsante Nuova:

Configuriamo il nome, la posizione dei file prodotti dalla macchina virtuale
e la configurazione dell’architettura adatta al sistema operativo che andremo ad installare.
Quindi avremo una situazione analoga all’immagine:

Successivamente configuriamo 4Gb di RAM come la seguente immagine:

Creiamo il Disco del Sistema Operativo:

Lasciamo l’opzione VDI (VirtualBoxDisk Image):

Lasciamo l’opzione Alloca dinamicamente:

Impostiamo 80G per il disco dedicato al sistema operativo (mi sono tenuto largo, vanno bene anche 50G):

Dopo aver preparato lo storage, aumentiamo il numero di CPU dalle impostazioni della macchina, sulla sezione Sistema:
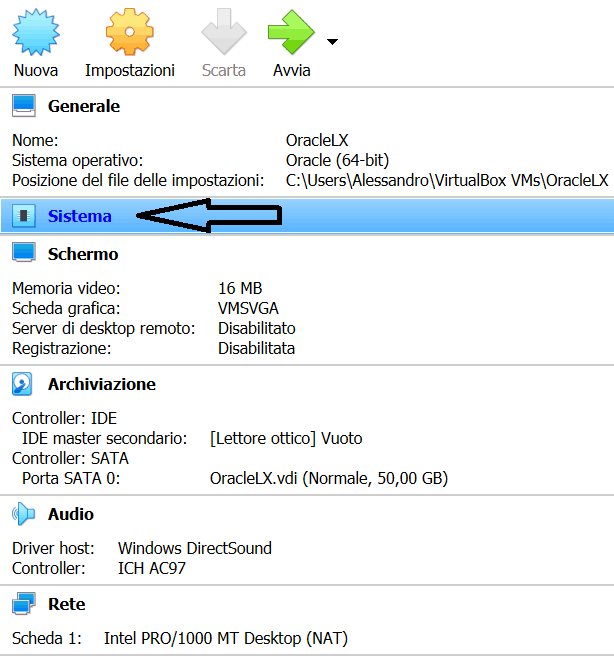
Aumentiamo il numero di CPU in base a quante CPU abbiamo a disposizione sulla macchina fisica da poter assegnare:

Passiamo nella sezione Archiviazione e inseriamo il file iso Oracle Linux scaricato in precedenza dal sito Oracle. Quindi andiamo sul menu del Controller IDE e selezioniamo il CD Vuoto.
Sulla destra sarà apparsa un’icona di un CD. Da li puntiamo al file iso:

Configurazione della rete.
Abilitiamo 2 schede: La NAT per affacciarsi alla rete esterna, e scheda Rete solo host per poterci connettere alla macchina:

Per poter utilizzare la Scheda solo host, bisogna prima creare una scheda Adapter da cui poter prendere l’indirizzo IP, da una scheda di rete Virtuale sul sistema operativo fisico.
Questa operazione avviene per poter mettere in comunicazione il PC con la macchina virtuale.
Bisogna aprire il menu in alto a sinistra File > Gestore di rete dell’host

Click sul tasto Crea, Configura scheda manualmente e disabilitare il DHCP come da immagine (è presente più di una scheda per via delle diverse architetture che ho, voi avrete bisogno solo di una scheda):

A questo punto possiamo impostare sulla Scheda solo host, Nome: VirtualBox Host-Only Ethernet Adapter

La macchina virtuale è pronta per essere avviata cliccando sul pulsante Avvia coma da seguente immagine:

Una volta avviata possiamo partire con l’installazione di Oracle Linux.
La prima impostazione è la lingua inglese:
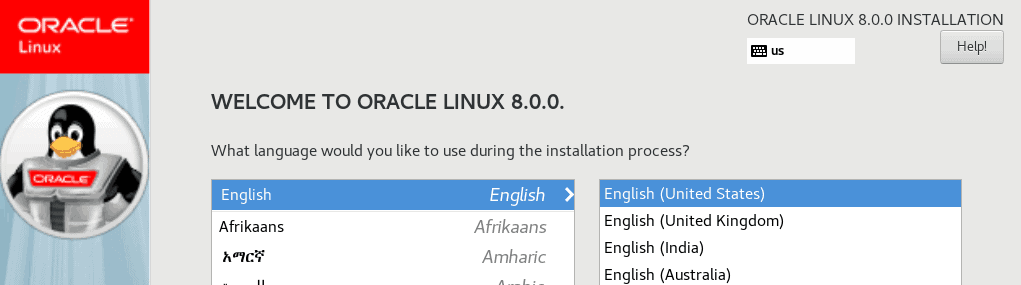
Seconda impostazione la tastiera Italiana:


Questo sarà il risultato:

Come Time and Date impostiamo Europe Rome

Nella sezione Software selection, si ha la possibilità di impostare molte funzionalità tra cui l’interfaccia grafica che io preferisco evitare, poiché in ambienti Enterprise troveremo soltanto server gestiti da riga di comando, quindi nella sezione Software selection imposteremo Server come da seguente immagine:

Passiamo alla configurazione dello Storage.

Click sul tasto Click here to create them automatically.

L’unica raccomandazione è impostare l’area di swap a 4G come da immagine:

Accept changes:
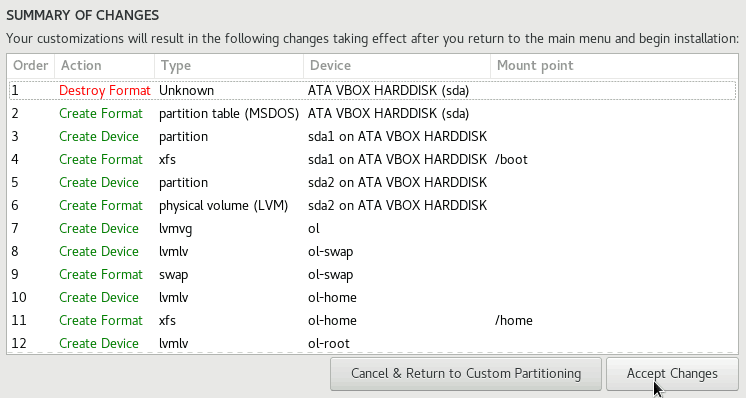
Passiamo alla configurazione della rete, abilitiamo tutte e due le interfacce e impostiamo il nome macchina come da immagine:
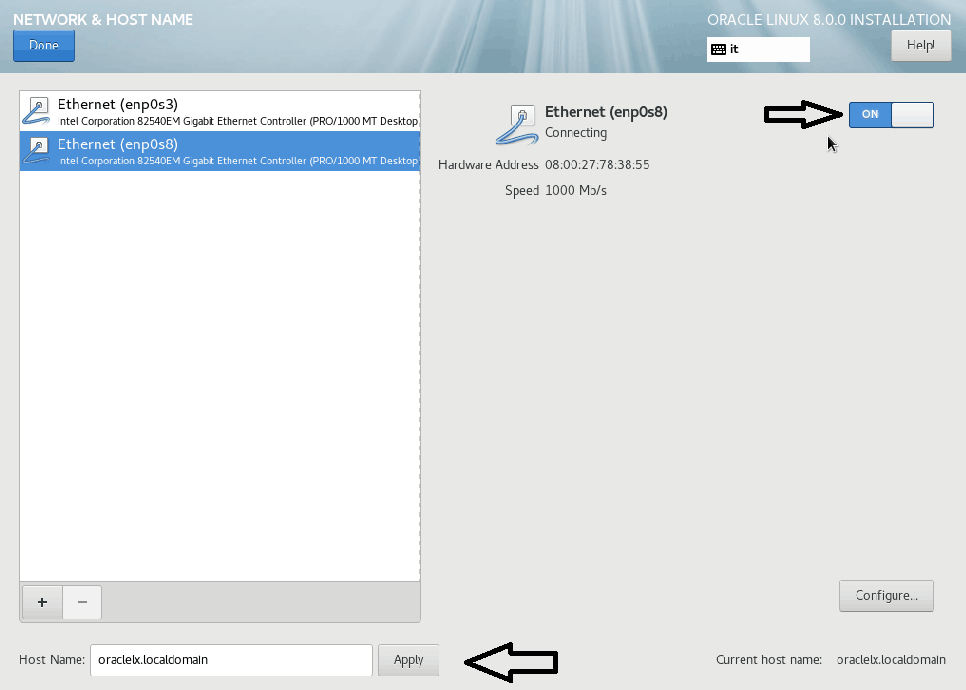
Possiamo finalmente procedere con l’installazione:

Ultima operazione prima di avere il sistema operativo a disposizione, configuriamo la password dell’utente root:

Ci siamo. La macchina è pronta.
Ora passiamo alla configurazione del sistema operativo.
Per prima cosa configuriamo l’interfaccia di rete che useremo per collegarci al server.
Effettuiamo il login con l’utente root.
Modifichiamo il file /etc/sysconfig/network-script/ifcfg-en0s8 come segue:
vi /etc/sysconfig/network-script/ifcfg-enp0s8#Parametri da non modificare
TYPE=Ethernet
NAME=enp0s8
UUID=40f3b72c-84e5-4ae0-a66c-d5e455ac8d0f
DEVICE=enp0s8
#Parametri da modificare
BOOTPROTO=static
DEFROUTE=yes
IPV4_FAILURE_FATAL=no
IPV6INIT=no
ONBOOT=yes
BROADCAST=192.168.3.255
GATEWAY=192.168.3.1
IPADDR=192.168.3.10
NETMASK=255.255.255.0
NM_CONTROLLED=yes
USERCTL=no
L’indirizzo IP deve avere la stessa maschera dell’Adapter creato in precedenza.
Per modificare il file occorre un po’ di pratica con l’editor di testo vi.
Se volete approfondire, nel link VI l’editor di testo troverete qualche informazione in più per approfondire sull’argomento.
Qualche informazione per modificare il file con l’editor vi:
dd – Cancelli una riga
x – Cancelli un carattere verso destra
X – Cancelli un carattere verso sinistra
i – Inserimento di caratteri
Esc – Uscire dall’inserimento
:w – Salva
:wq – Salva e esci
Una volta modificato possiamo riavviare la macchina con il comando:
rebootQuando il sistema è partito possiamo collegarci attraverso un Terminale a piacere.
Consiglio MobaXterm reperibile da questo link, per via delle numerose funzionalità, tra cui il trasferimento file e l’X server per l’interfaccia grafica.
Una volta scaricato ed installato possiamo collegarci con l’indirizzo IP statico che abbiamo assegnato in precedenza, quindi 192.168.3.10
Il secondo step riguardano gli aggiornamenti del sistema operativo che saranno effettuati con il seguente comando:
yum updateAl termine dell’installazione la macchina è pronta per essere customizzata a proprio piacimento.
Per visionare i miei tutorial Oracle clicca qui!
A questo LINK, invece, troverai le query SQL
Resta aggiornato sulle nostre attività entrando a far parte della nostra community:
Facebook
Youtube
Linkedin
Per qualsiasi dubbio non esitate a commentare l’articolo.
0 commenti