Installazione Centos 7 su VirtualBox
Nell’articolo Installazione Centos 7 su VirtualBox mostreremo come avere un piccolo server Linux in locale sul proprio PC. Questa guida è perfetta per avere un ambiente di test dove poter testare i vari software e le diverse architetture.
Linux Centos 7 è un sistema operativo Open Source con Kernel che si basa su rpm, quindi completamente compatibile con OS Red Hat, Oracle Linux e Fedora, anche se quest’ultimo non è molto utilizzato per ambienti server, ma principalmente richiesto per ambienti Desktop.
Per poter installare Linux Centos 7 su VirtualBox, occorre prima scaricare il software VirtualBox e installarlo sul sistema operativo che utilizziamo sul PC fisico.
Il software VirtualBox è reperibile al seguente link.
Successivamente scarichiamo la iso di Linux Centos 7 dal seguente link.
Come prerequisiti di sistema consiglio un PC con minimo 8GB di RAM, con meno RAM le performance potrebbero cambiare drasticamente.
A questo punto configuriamo la macchina virtuale con 2 CPU, 4G di RAM, 2 schede di rete 1 NAT e l’altra scheda con bridge. Per far comunicare correttamente il PC fisico con il PC virtuale creeremo un Adapter di rete da VirtualBox.
Vediamo step by step la configurazione della macchina virtuale con VIrtualBox.
Configurazione Hardware virtuale
Lanciamo l’eseguibile e clicchiamo su Nuova:

Successivamente impostiamo il nome della macchina, la posizione del file VDI dove sarà installato il sistema virtuale e la tipologia di sistema operativo che andrà ad ospitare.

Impostiamo 4G di RAM ossia 4096MB:

Lasciamo l’impostazione di default Crea subito un disco fisso virtuale e click su Crea:

Lasciamo impostazione VDI e click su Successivo:

Allocato dinamicamente e click su Successivo:

Impostiamo la posizione e la dimensione di 50G del file VDI e click su Crea:
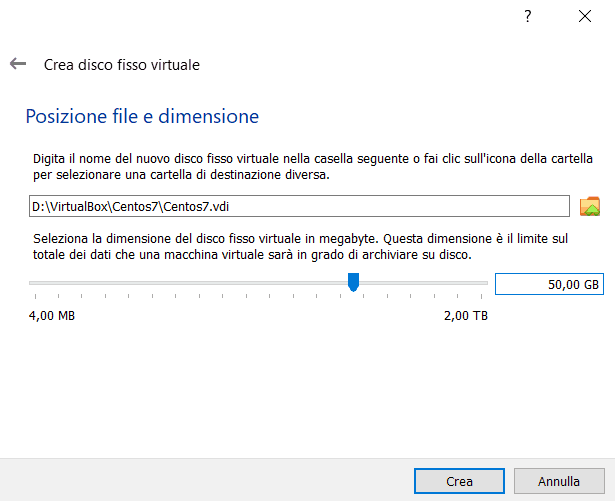
Ora passiamo alla configurazione delle CPU cliccando su Sistema:

Clicchiamo sulla scheda Processore e impostiamo 2 CPU come da seguente immagine:

Passiamo alla configurazione della rete che vedrà due schede: NAT e Scheda solo host, ma prima creeremo un adapter di rete che ci permetterà di mettere in comunicazione il PC fisico con il PC virtuale.
Clicchiamo su File e su Gestore di rete dell’host:

Clicchiamo su Crea

Successivamente vedremo il nostro Adapter di rete. Disabilitiamo il server dhcp e impostiamo l’indirizzo IP 192.168.10.1 come da seguente immagine:

In questo modo il nostro PC fisico avrà acquisito una nuova scheda di rete con un IP che inizia con il suffisso 192.168.10 e un numero finale che varia tra il 2 e il 255. La stessa cosa avverrà nella macchina virtuale e questo permetterà la comunicazione tra le 2 macchine.
Adesso possiamo configurare le Schede di rete cliccando su Rete:

Sulla scheda 1 è presente la configurazione della scheda di rete NAT. Lasciamo la configurazione invariata:

Sulla scheda 2 impostamo la Scheda solo host come da immagine:

Infine è rimasto che andare sulla sezione Archiviazione per caricare il file iso sul lettore CD virtuale cliccando sull’icona del CD del Controller IDE e cliccare sull’icona del CD in alto a destra dell’immagine e puntiamo al file iso come da seguente immagine:
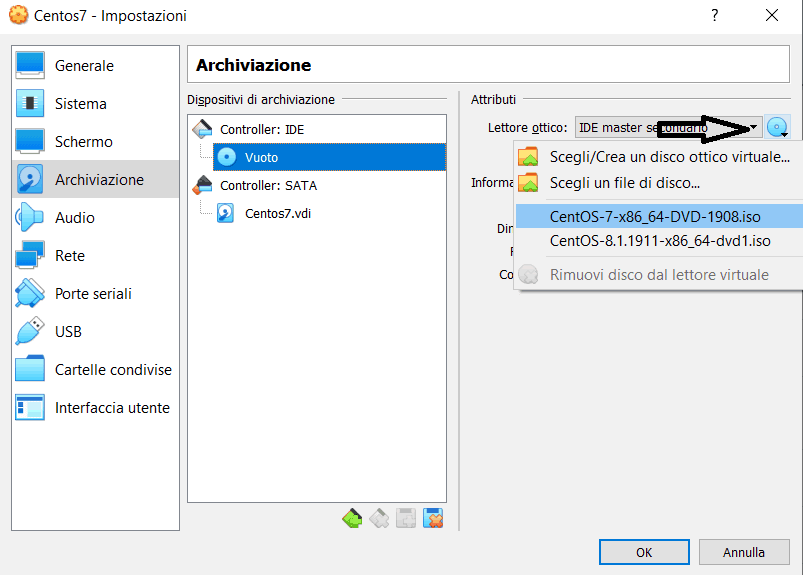
Installazione Centos 7 su VirtualBox
Finalmente abbiamo terminato la configurazione dell’Hardware della macchina virtuale. Ora possiamo avviarla e se tutto è stato configurato correttamente potremo cliccare su Install CentOS 7

In ambienti server troveremo solo sistemi con lingua inglese, ergo lasceremo la configurazione del nostro sistema operativo in lingua inglese e clicchiamo su Continua:
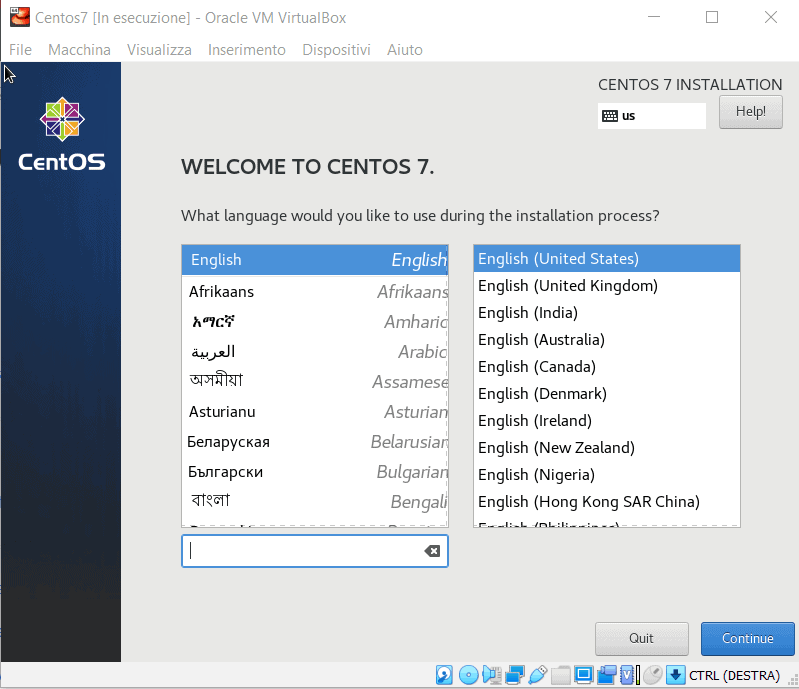
Come prima settaggio, impostiamo il paese e il fuso orario pertinente e clicchiamo su Done:

Successivamente impostiamo la tastiera Italiana ed eliminiamo la tastiera inglese.
Il risultato sarà come la seguente immagine:

Passiamo alla configurazione dello storage. Clicchiamo su I will configure partitioning e clicchiamo su Done.

Clicchiamo inizialmente su Click here to create them automatically e successivamente passiamo alla configurazione dei FS. Riduciamo la dimensione della FS / a 40G e click su Update Settings come da seguente immagine:

Aumentiamo l’area di swap a 4G come da seguente immagine:

Con il tasto + creiamo un FS con label /home come da seguente immagine e impostiamo la dimensione di 5G:

Se avremo la configurazione come la seguente immagine clicchiamo su Done e su Add mount point:

Infine attiviamo le schede di rete e diamo il nome alla macchina virtuale come di seguito dettagliato:

A questo punto possiamo far partire l’installazione cliccando su Begin installation:

Come ultimo step prima di avere il sistema operativo a nostra disposizione, impostiamo la password di root come da seguente immagine:

Alla fine dell’installazione clicchiamo su Reboot come da seguente immagine:
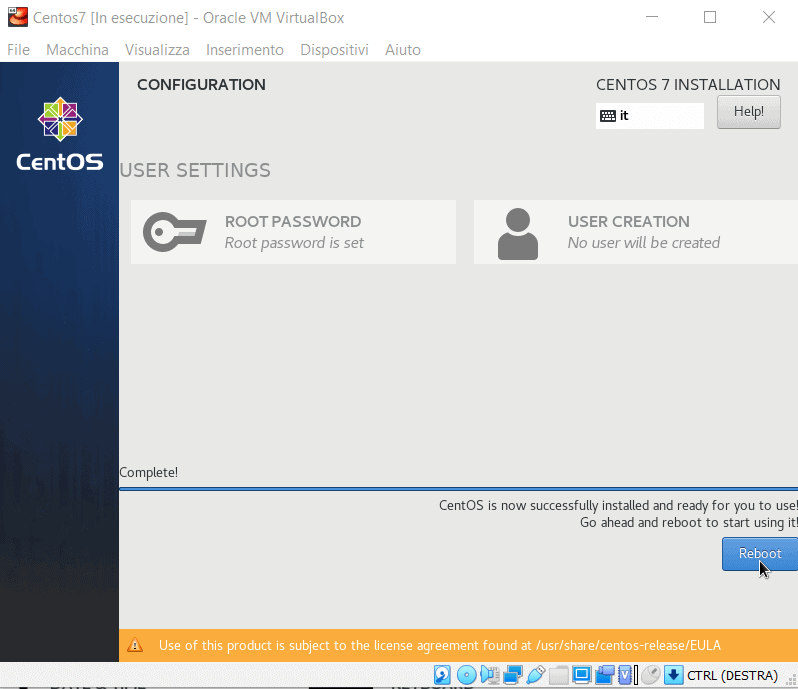
A questo punto abbiamo il nostro sistema Linux a disposizione.
Per avere una corretta configurazione della rete, in modo che ci permetta di connetterci alla macchina attraverso il protocollo ssh, passiamo all’articolo Centos configurazione IP Statico
Per visionare i miei tutorial Oracle clicca qui!
A questo LINK, invece, troverai le query SQL.
Resta aggiornato sulle nostre attività entrando a far parte della nostra community:
Facebook
Youtube
Linkedin
Per qualsiasi dubbio non esitate a commentare l’articolo.
0 commenti